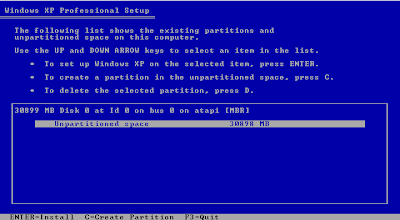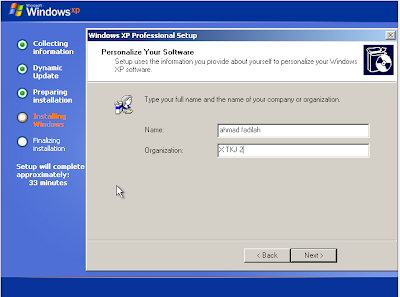Berikut ini adalah langkah-langkah cara untuk menginstal
windows xp :
1. Siapkan CD WINDOWS XP
2. Siapkan CD DRIVER MOTHERBOARD
3. Atur bios terlebih dahulu agar prioritas bootingnya dimulai dari CD / DVD – ROM
1. Siapkan CD WINDOWS XP
2. Siapkan CD DRIVER MOTHERBOARD
3. Atur bios terlebih dahulu agar prioritas bootingnya dimulai dari CD / DVD – ROM
caranya:
a. Masuk ke BIOS dengan cara menekan tombol Del, atau F1, atau F2.
Pilih menu Advanced Settings, kemudian carilah ‘Boot Priority’ atau yang sejenisnya.
b. Ubah pengaturanya, agar CD - ROM menjadi urutan yang pertama, kemungkinan pilihannya terdapat 2 jenis. Yaitu :
a. Masuk ke BIOS dengan cara menekan tombol Del, atau F1, atau F2.
Pilih menu Advanced Settings, kemudian carilah ‘Boot Priority’ atau yang sejenisnya.
b. Ubah pengaturanya, agar CD - ROM menjadi urutan yang pertama, kemungkinan pilihannya terdapat 2 jenis. Yaitu :
-
menu ‘First boot priority’, ‘Second boot priority’
Aturlah ‘First boot priority’ ke ‘CDROM’ dengan menekan tombol PgDn/Pgup (Page Down/Up) atau +/-. Atur juga ‘Second boot priority’nya ke HDD0/HDD1.
-
Jika menunya ‘Boot priority’ atur ke ‘CDROM, C, A’ atau ‘CDROM, A’ dengan menekan tombol PgDn/Up.
4. Masukan Window XP5. Tunggu beberapa saat sampai muncul tulisan "press any key to boot from CD" seperti tampilan gambar di bawah ini.
9. Kemudian tuliskan kapasitas partisi yang ingin anda buat, seperti terlihat pada gambar diatas, sebagai contoh, misalkan kapasitas hardisk anda 30 GB, lalu anda ingin membagi dua, maka tuliskan 15000 untuk membuat partisi “C:”
10. Kemudian tekan “C” pada bacaan Unpartitioned space untuk
membuat partisi “E:”
11.
Dan kemudian tekan “ ENTER” :
12.
Lalu tekan "ENTER" lagi dan kemudian pilih "format the partition using the NTFS file system
(Quick)" lalu tekan "ENTER".
13.
Partisi harddisk anda akan di format.
14.
Setelal itu dilanjutkan dengan mengcopy semua file yang dibutuhkan ke dalam
folder instalasi windows.
15. Setelah proses penyalinan selesai, secara otomatis komputer
akan melakukan restart. Dan kemudian akan muncul loading windows seperti gambar
di bawah ini.
16.
Dan kemudian terdapat tulisan “Wecome to the Windows XP Setup Wizard”, lalu
klik “next” untuk melanjutkan proses instalasi.
17. selanjutnya Window akan mengcopy file – file ke dalam
harddisk anda.
18.
Selama proses itu berlangsung, akan muncul beberapa Window untuk konfigurasi.
Yang pertama adalah “Regional and
Language Options”.
19.
Pilih tombol “Customize” untuk memilih Negara, Bahasa, dan Lainnya. Jika sudah,
tekan OK. Pilih next kemudian Windows akan menanyakan nama dan organisasi anda.
20. Masukan serial nomer, kemudian klik “next”.
21.
Masukan settingan jam dan tanggal, tentukan juga time zone anda, untuk jakarta
: pilih GMT+7. Kemudian Klik "Next".
22.
Selanjutnya Windows akan menginstall jaringan ( Installing Network ) untuk
KOMPUTER anda.
23.
Dan akan terdapat tulisan Network Settings, lalu pilih “Typical settings” kemudian
klik “next”.
24.
Selanjutnya akan muncul tulisan “Workgroup or Computer Domain”. Jika komputer
anda terhubung dengan sebuah domain, masukan nama domainnya. Atau jika komputer
anda stand alone, pilih radio button yang pertama ( yang paling atas ).
Kemudian klik “Next”.
25.
Window akan kembali melanjutkan proses copy file, Sebentar lagi proses
instalasi akan selesai. Masuk ke tahap “Finalizing Installation”, di mana
Windows akan menginstall Start menu icons, meregister copmponent, menyimpan setting dan yang terakhir membuang semua file temporary yang tadi digunakan.
Setelah itu window akan merestar KOMPUTER anda lagi.
26. Pertama kali Windows diload, Windows akan mengatur resolusi monitor anda. Klik “OK”.
27.
Kemudian windows akan mendeteksi tampilan optimal dari PC anda, seperti
terlihat pada gambar di bawah ini, Klik "OK".
28.
Proses instalasi hampir selesai, selanjutnya akan muncul loading jendela
windows seperti gambar di bawah ini.
29.
Selanjutnya terdapat tampilan “Welcome to Microsoft Windows”. Kemudian klik
“Next”.
30.
Selanjutnya akan muncul layar "Help Protect Your PC", seperti gambar
di bawah ini, kemudian pilih "Help Protect Your PC” lalu tekan
"Next".
31. Kemudian Windows akan mengecekan konektivitas internet
KOMPUTER anda. Lalu klik “Skip”.
32.
Selanjutnya Windows akan menanyakan siapa saja yang akan menggunakan komputer
anda. Masukan beberapa nama user. Kemudian klik “Next”.
33.
Selanjutnya akan muncul ucapan “Thank You” dan juga “Welcome”.
34. Dan penginstalan Windows XP pun selesai.
35. Kemudian tinggal menginstal CD Driver Motherboad, dan
perangkat pendukung lainnya.
Demikianlah
langkah-langkah dan cara menginstall windows xp.